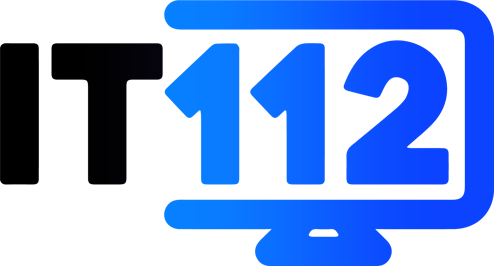Kasdien naudojame kompiuterius įvairiems tikslams – mokymuisi, darbui ar pramogoms. Neretai pasitaiko situacijų, kai norime įrašyti veiksmus, kuriuos atliekame ekrane: galbūt dalinamės mokymu su kolegomis, kuriame pamokas, žaidžiame žaidimus arba tiesiog norime įamžinti tam tikrą procesą. Vienas iš naudingiausių šiuolaikinių įgūdžių yra gebėjimas fiksuoti kompiuterio ekrano vaizdą. Bet kodėl, atrodytų, toks paprastas veiksmas, kartais sukelia daugiau klausimų nei atsakymų?
Kai kalbame apie ekrano filmavimą, daugeliui gali iškilti klausimas – kokius įrankius naudoti? Laimei, rinkoje yra nemažai įvairių programų, kurios leidžia lengvai fiksuoti tai, kas vyksta ekrane.
Keletas populiariausių programėlių filmuoti kompiuterio ekraną:
- OBS Studio (Open Broadcaster Software) – viena populiariausių ir plačiausiai naudojamų ekrano filmavimo programų. Tai nemokama, atviro kodo programinė įranga, tinkama tiek pradedantiesiems, tiek profesionalams. OBS Studio leidžia ne tik įrašyti ekrano vaizdą, bet ir tiesiogiai transliuoti jį tokiuose kanaluose kaip „YouTube“ ar „Twitch“.
- Camtasia – mokama programa, skirta ekrano filmavimui ir vaizdo redagavimui. Tai itin paprastas įrankis, kuris pasižymi įvairiomis funkcijomis, leidžiančiomis lengvai redaguoti, pridėti komentarus ar vizualius elementus į vaizdo įrašus.
- Loom – šiuolaikinė, itin populiari priemonė, ypač mėgstama profesionalų, kurie nori greitai įrašyti trumpus vaizdo paaiškinimus. „Loom“ leidžia ne tik fiksuoti ekrano vaizdą, bet ir kartu įrašyti save per kamerą, sukuriant asmeniškesnį ir įtaigesnį vaizdo įrašą./
- Windows 10/11 integruotas įrankis „Xbox Game Bar“ – mažiau žinomas, tačiau visiems „Windows“ vartotojams lengvai pasiekiamas būdas filmuoti ekrano vaizdą. „Xbox Game Bar“ yra puikus pasirinkimas tiems, kurie ieško greito ir paprasto sprendimo, nereikalaujančio papildomos programinės įrangos.
Kiekviena iš šių priemonių turi savo privalumų, tačiau svarbiausia pasirinkti tą, kuri geriausiai atitinka jūsų poreikius.
Kaip pradėti filmuoti kompiuterio ekraną?
Štai instrukcijos, kaip filmuoti kompiuterio ekraną naudojant kiekvieną iš anksčiau paminėtų programų
OBS Studio
Atsisiųskite ir įdiekite programą: Eikite į oficialią OBS Studio svetainę (https://obsproject.com/) ir atsisiųskite versiją, skirtą jūsų operacinei sistemai (Windows, macOS arba Linux).
Nustatykite įrašymą: Kai programa įdiegta, atsidarykite ją. Pagrindiniame lange rasite „Sources“ skyrių. Norėdami įrašyti ekraną, paspauskite mygtuką „+“ ir pasirinkite „Display Capture“ (Ekrano fiksavimas). Tada pasirinkite ekraną, kurį norite įrašyti, jei turite daugiau nei vieną monitorių.
Konfigūruokite nustatymus: Eikite į „Settings“ (Nustatymai), pasirinkite „Output“ (Išvestis) ir nustatykite įrašymo kokybę bei formatą. Rekomenduojama pasirinkti „mp4“ formatą, nes jis plačiai palaikomas.
Pradėkite filmavimą: Kai nustatymai atlikti, paspauskite „Start Recording“ (Pradėti įrašymą). OBS Studio pradės įrašinėti jūsų ekraną.
Baigkite filmavimą: Kai baigsite, paspauskite „Stop Recording“ (Sustabdyti įrašymą). Įrašas bus išsaugotas jūsų nurodytoje vietoje.
Camtasia
Atsisiųskite ir įdiekite programą: Eikite į oficialią „Camtasia“ svetainę (https://www.techsmith.com/camtasia.html) ir atsisiųskite programą. „Camtasia“ yra mokama, bet siūlo nemokamą bandomąją versiją.
Pasiruoškite filmavimui: Įdiegus programą, atsidarykite ją. Pagrindiniame ekrane paspauskite mygtuką „Record“ (Įrašyti), esantį viršutiniame kairiajame kampe.
Pasirinkite filmavimo plotą: Galite filmuoti visą ekraną arba pasirinkti konkrečią ekrano dalį. Paspauskite „Full Screen“ (Visas ekranas), jei norite įrašyti viską, arba pasirinkite „Custom“ (Pasirinktinis), jei norite filmuoti tik tam tikrą ekrano dalį.
Pradėkite filmavimą: Paspauskite raudoną mygtuką „Rec“ (Įrašyti). Programa pradės filmuoti ekraną.
Baigkite filmavimą: Kai baigsite, paspauskite F10 klavišą arba paspauskite „Stop“ mygtuką ekrano viršuje. Tada galėsite tiesiogiai redaguoti vaizdo įrašą „Camtasia“ programoje.
Loom
Atsisiųskite arba prisijunkite prie Loom: Galite naudoti „Loom“ kaip naršyklės plėtinį arba atsisiųsti darbalaukio programą (https://www.loom.com/).
Prisijunkite arba susikurkite paskyrą: Prisijunkite per „Google“ paskyrą arba susikurkite naują paskyrą „Loom“ platformoje.
Pradėkite filmavimą: Paspauskite „New Video“ (Naujas vaizdo įrašas) ir pasirinkite, ką norite filmuoti – ekraną, save per kamerą ar abu kartu. Galite pasirinkti, ar filmuoti visą ekraną, konkrečią programą ar naršyklės skirtuką.
Pradėkite filmavimą: Paspauskite mygtuką „Start Recording“ (Pradėti įrašymą). „Loom“ pradės įrašinėti, o ekrane matysite mažą langelį su savo vaizdu (jei pasirinkote įrašyti ir per kamerą).
Sustabdykite filmavimą: Kai baigsite, paspauskite „Stop“ mygtuką. Įrašas automatiškai bus išsaugotas „Loom“ paskyroje ir galėsite juo dalintis arba atsisiųsti.
Windows 10/11 „Xbox Game Bar“
Jei naudojate Windows, ekraną galite filmuoti ir be papildomos programinės įrangos, naudodami integruotą „Xbox Game Bar“ funkciją. Štai kaip tai padaryti:
Įsitikinkite, kad funkcija įjungta: Eikite į „Settings“ (Nustatymai) -> „Gaming“ (Žaidimai) -> „Xbox Game Bar“ ir įsitikinkite, kad ši funkcija įjungta.
Atidarykite „Xbox Game Bar“: Paspauskite „Windows“ + G klavišus. Atsidarys „Game Bar“ sąsaja.
Pradėkite filmavimą: Norėdami pradėti filmuoti, spustelėkite raudoną „Record“ mygtuką arba paspauskite „Windows“ + Alt + R klavišų kombinaciją.
Sustabdykite filmavimą: Filmavimą galite sustabdyti paspaudę „Windows“ + Alt + R dar kartą arba paspausdami „Stop“ mygtuką ekrano viršuje. Vaizdo įrašai automatiškai išsaugomi jūsų „Videos/Captures“ aplanke.
Pasirinkę tinkamą įrankį ir vadovaudamiesi šiomis instrukcijomis, galėsite lengvai ir greitai pradėti filmuoti kompiuterio ekraną, atsižvelgdami į savo poreikius ir naudojamos programos funkcijas.